안녕하세요, 이번 포스팅에서는 Ai(Adobe Illustrator) 파일을 열었을 때, '문서가 현재 이 컴퓨터에서 사용할 수 없는 글꼴을 사용하고 있습니다.'라는 메시지가 뜨는 글꼴 누락 에러를 해결하는 방법에 대해 알아보겠습니다.
글꼴 누락 에러의 원인과 해결 방법
Adobe Illustrator 프로그램에서 파일을 열 때, 가끔 아래와 같은 글꼴 누락 에러 메시지가 뜰 때가 있습니다. 이는 해당 파일에서 사용된 글꼴이 현재 내가 Adobe Illustrator 프로그램을 실행시킨 컴퓨터에는 존재하지 않기 때문에 뜨는 글꼴 누락 에러 메시지입니다.
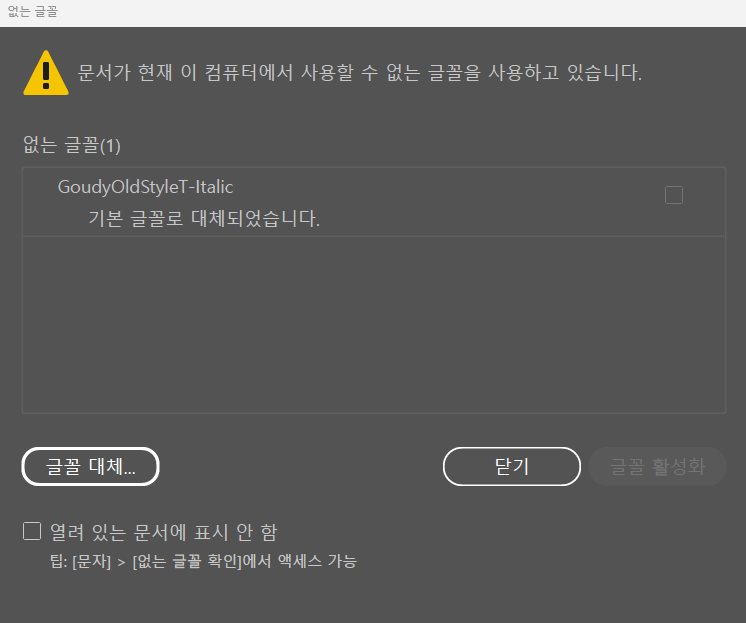
글꼴 누락 에러를 해결하는 방법은 2가지 입니다.
방법1. 누락된 글꼴 대체
: 누락된 글꼴을 현재 컴퓨터에 있는 글꼴로 대체하는 방법입니다.
방법2. 누락된 글꼴 추가
: 누락된 글꼴을 Adobe font 페이지에서 추가하는 방법입니다.
누락된 글꼴 대체하기
누락된 글꼴을 대체하려면 파일을 열었을 때 나타나는 글꼴 누락 에러 메시지창에서 왼쪽 하단부의 글꼴 대체 버튼을 클릭합니다.
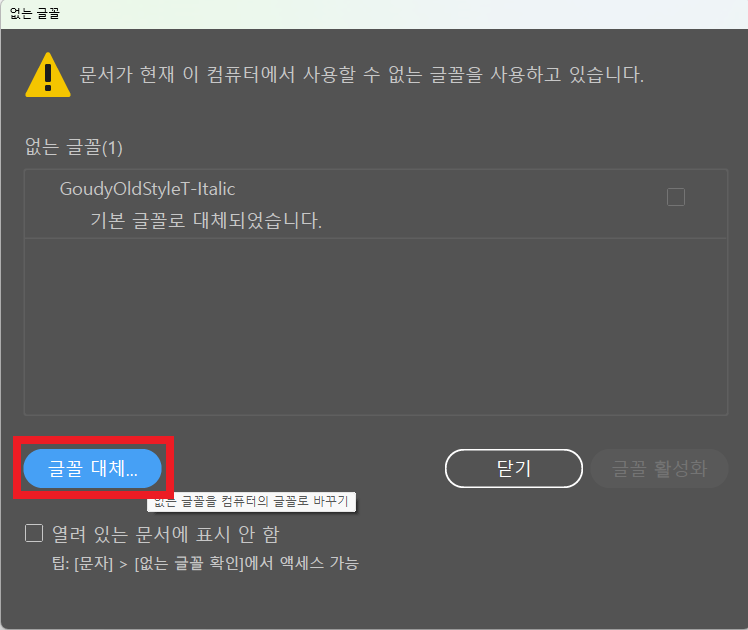


누락된 글꼴 중 바꾸고자 하는 글꼴을 클릭하고 아래의 글꼴 바꾸기에서 시스템을 선택하면, 현재 컴퓨터 시스템에서 사용 가능한 글꼴들이 나타납니다. 시스템 글꼴 중 바꾸고자 하는 글꼴을 선택한 후 바꾸기 버튼을 눌러주면 누락 글꼴이 선택한 글꼴로 대체됩니다. 노란색 느낌표 표시가 사라지고 글꼴이 대체되었음을 확인할 수 있습니다.
(바꾸기 버튼을 누르지 않고 하단의 완료 버튼만 누르면 대체되지 않으므로 바꾸기 버튼을 먼저 누르고 완료 버튼을 눌러주어야 합니다.)
글꼴 대체 전
(글꼴이 누락된 텍스트는 아래와 같이 배경이 분홍색으로 나타납니다.)

글꼴 대체 후
(누락 글꼴 대신 선택한 궁서체로 텍스트 글꼴이 변경되었으며 분홍색 배경이 사라졌습니다.)
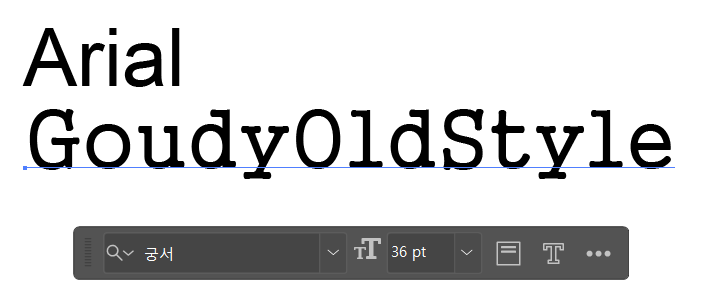
누락된 글꼴 추가하기
원본 파일에서 쓰인 글꼴을 그대로 사용하고자 할 때에는 글꼴 대체 대신 누락된 글꼴을 추가하여야 합니다.
글꼴이 누락된 파일을 열었을 때 나타나는 에러메시지 창을 살펴보면 두 가지 상세 메시지를 확인할 수 있습니다.

기본 글꼴로 대체되었습니다.
: Adobe Fonts에서 바로 활성화가 불가능한 폰트입니다.
Adobe Fonts에서 사용 가능
: 우측 하단의 글꼴 활성화 버튼만 누르면 Adobe Fonts에 자동으로 추가된 후 바로 글꼴 적용이 가능한 폰트입니다.
(이 경우 우측 하단의 글꼴 활성화 버튼을 눌러 바로 활성화를 시켜줄 수도 있습니다.)
하단의 글꼴 대체 버튼을 눌러줍니다.
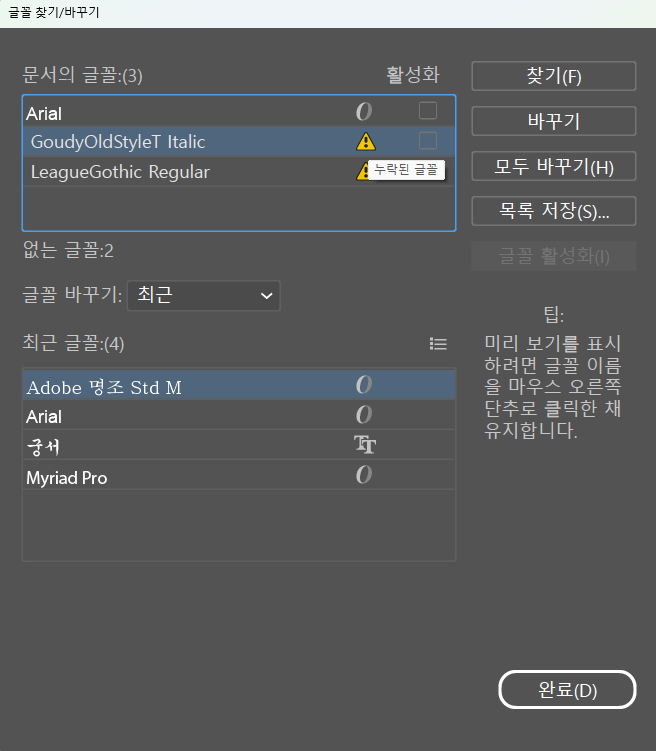

누락된 글꼴 옆에는 노란색 느낌표 표시가 있습니다.
노란 느낌표 표시 위에 마우스를 갖다 대면
누락된 글꼴
없는 글꼴입니다. Adobe Fonts에서 사용할 수 있습니다.
라는 안내 메시지를 확인할 수 있습니다.
글꼴 활성화가 가능한 글꼴부터 처리하겠습니다.
글꼴 활성화 버튼에 체크하고 우측의 글꼴 활성화 버튼을 클릭합니다.
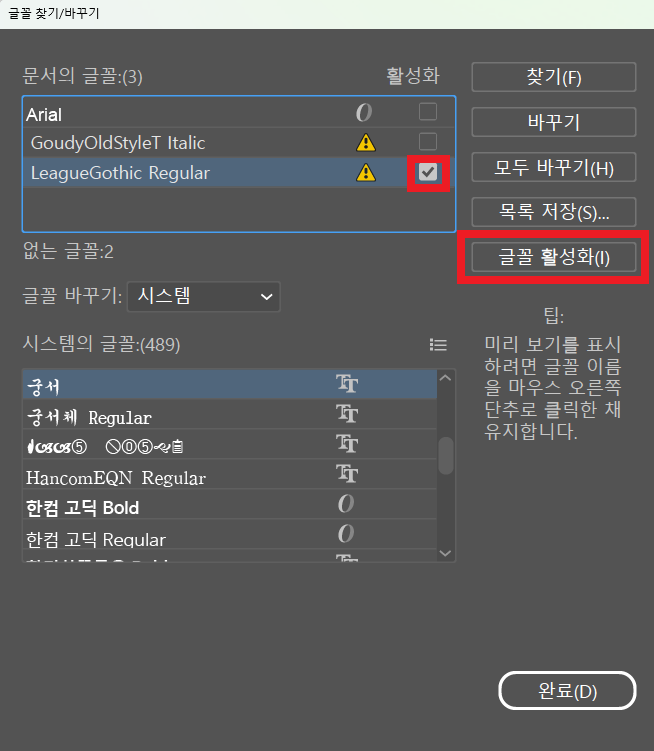
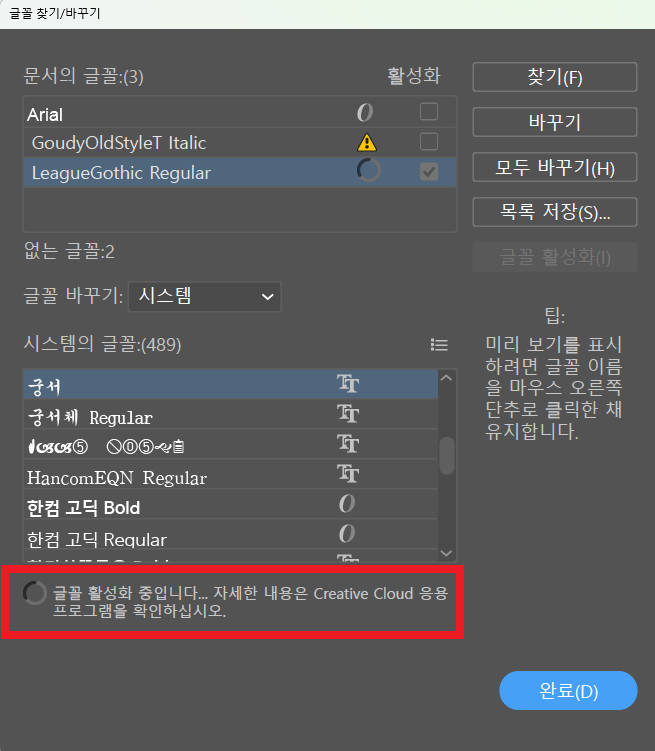
곧 글꼴이 추가되었다는 Creative Cloud 안내 메시지가 뜨며,
Adobe Creative Cloud 프로그램에 접속하면 글꼴이 추가되었음을 확인할 수 있습니다.
(Creative Cloud Desktop 프로그램 우측 상단의 f 버튼을 누르면 나오는 폰트 페이지에서 추가된 글꼴을 확인할 수 있습니다.)

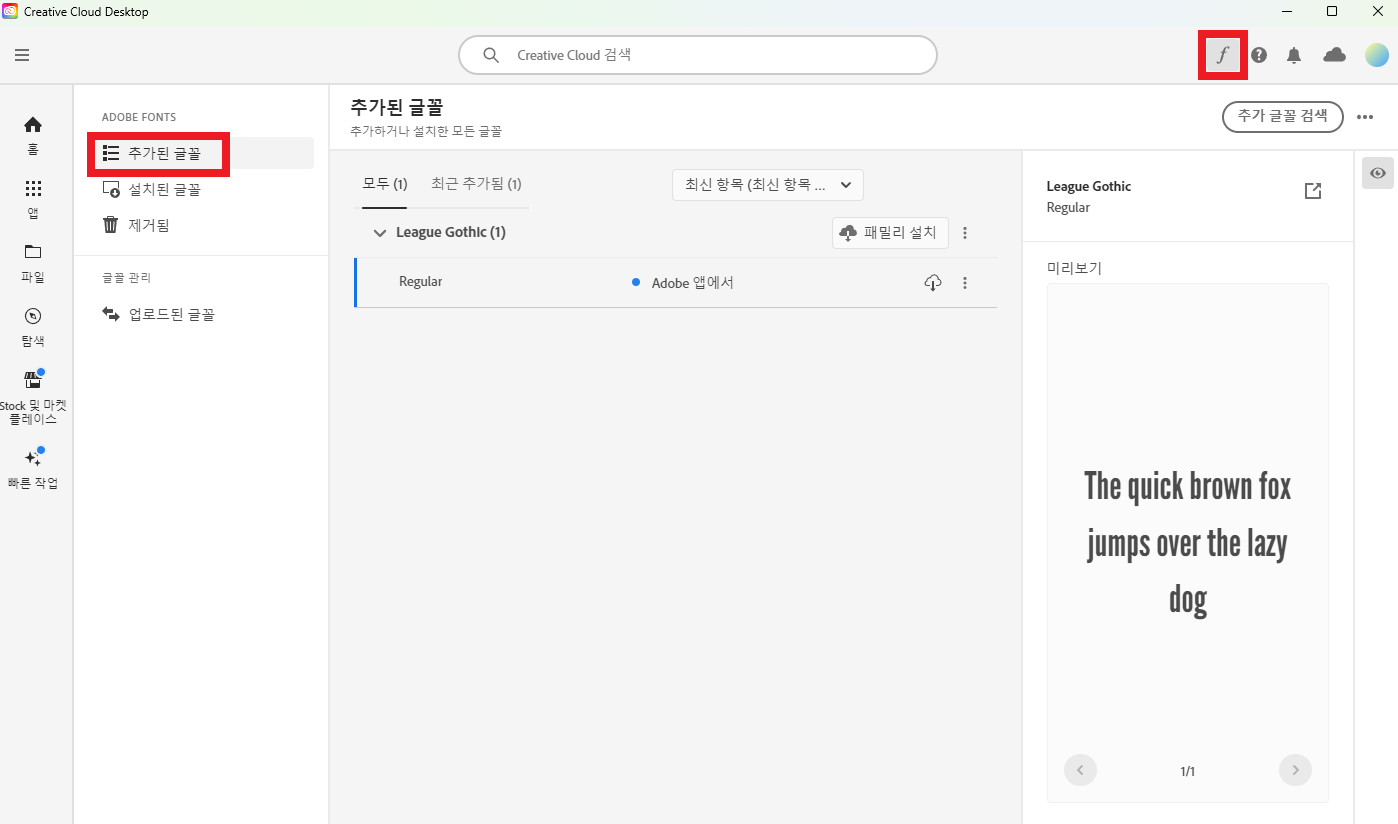
열린 파일에서도 글꼴이 바로 적용되어 분홍색 배경이 사라졌음을 확인할 수 있습니다.

이제 활성화 버튼에 체크가 불가능한 누락 폰트에 대해서도 처리를 해야 합니다.
우선은 완료 버튼을 눌러 창을 닫아줍니다.
글꼴 활성화 버튼으로 자동 추가가 되지 않는 글꼴에 대해서는 직접 검색하여 글꼴을 추가해주어야 합니다.
Adobe Creative Cloud 프로그램에서 우측 상단의 추가 글꼴 검색 버튼을 클릭하거나, 직접 Adobe Fonts 사이트에 접속합니다.

글꼴 검색 | Adobe Fonts
필터 숨기기 필터 표시
fonts.adobe.com
우측 상단의 검색 창에서 누락된 글꼴을 검색합니다.
이렇게 직접 검색이 필요한 폰트의 경우 정확하게 폰트명이 일치하지 않을 수 있으므로 최대한 유사한 폰트를 검색하여 적용하는 것이 실용적입니다.
(글꼴 검색 시 전체 글꼴명으로 나오는 결과가 없을 때는 글꼴의 부분 단어로만 검색하면 나오기도 합니다.)


패밀리 추가 버튼을 눌러 바로 글꼴 패밀리를 전부 추가할 수도 있지만, 글꼴명을 클릭하여 상세 페이지로 들어가면 글꼴 패밀리 중 원하는 글꼴만 선택하여 추가할 수 있습니다.
(현재 예시에서의 누락 글꼴은 정확히는 GoudyOldStyleT-Italic 이지만, 검색 결과에서 가장 유사한 결과는 Goudy Old Style Italic 이므로 해당 글꼴을 추가해주도록 하겠습니다.)
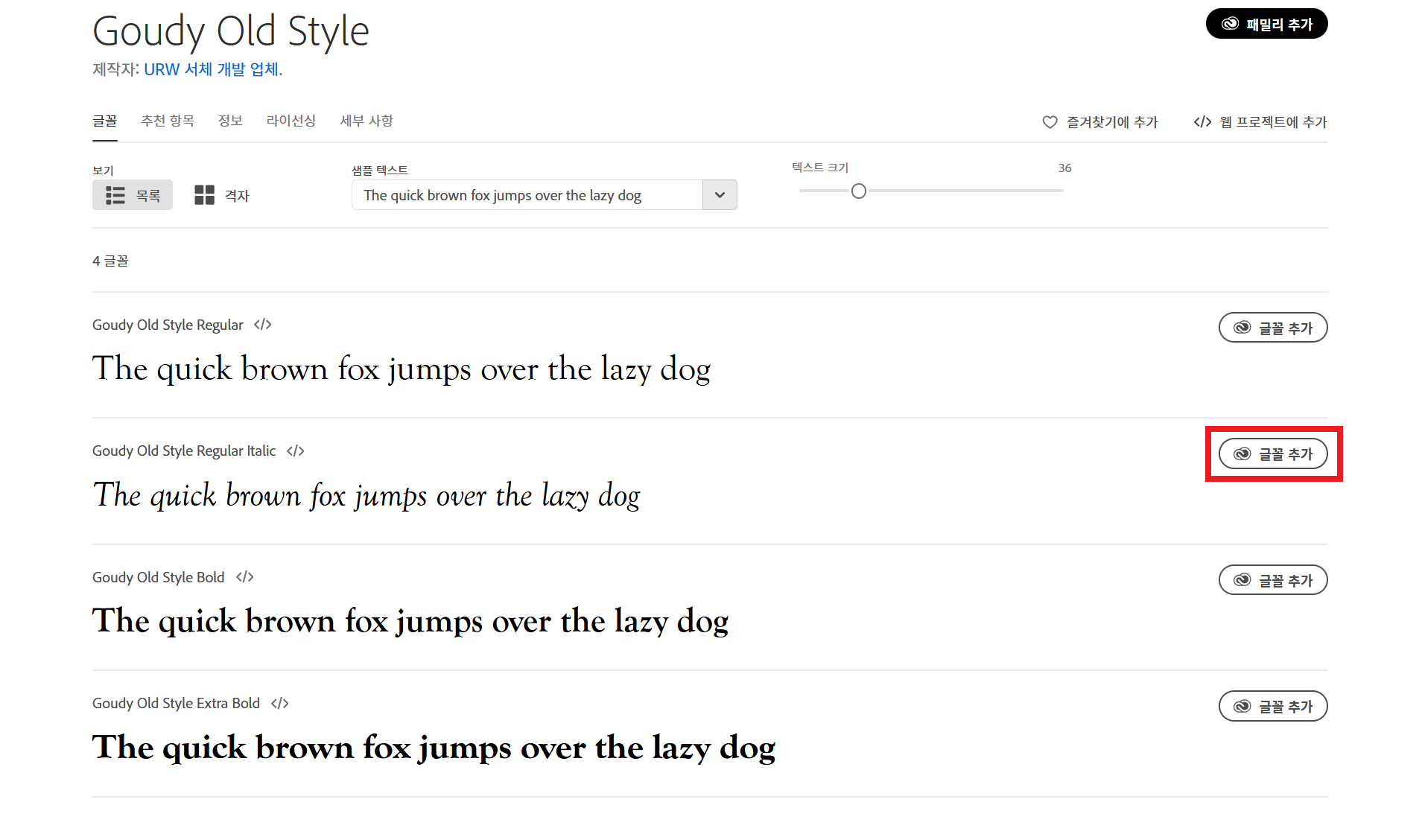

Adobe Creative Cloud 프로그램에서 방금 추가한 글꼴을 확인할 수 있습니다.

폰트 적용을 위해 열려 있는 파일에서 누락된 글꼴을 사용한 텍스트를 클릭한 후 다운로드한 글꼴을 검색해 변경합니다.

여러 텍스트에 일일이 적용하는 것이 번거롭다면 파일을 닫고 다시 연 후 나타나는 글꼴 누락 에러 메시지 창에서 글꼴 대체 버튼을 누르고 시스템 글꼴에서 방금 추가한 글꼴을 찾아 모두 바꾸기 버튼을 눌러 적용할 수 있습니다.

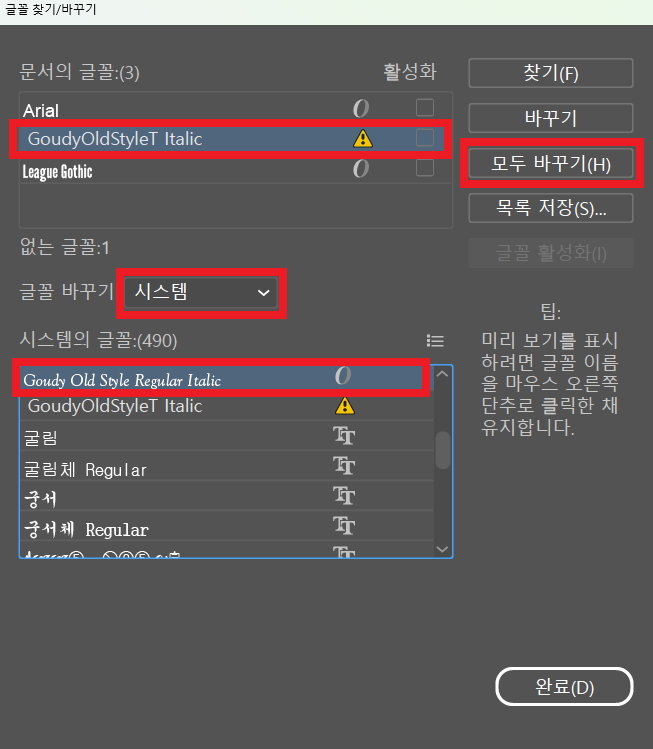
누락 글꼴 추가 전
(누락된 글꼴은 배경이 분홍색으로 나타납니다.)

누락 글꼴 추가 및 적용 후
(분홍색 배경이 사라집니다.)

글꼴 누락 자동 해결하기(Adobe Fonts 자동 활성화)
누락 글꼴이 Adebe Fonts에서 활성화가 가능한 글꼴이라면 자동으로 글꼴 추가 및 반영하도록 환경설정을 할 수 있습니다.
(위의 누락 글꼴 추가 과정 중 활성화 버튼을 누르는 과정을 수동으로 하지 않고 자동으로 적용되도록 하는 것에 해당합니다.)
Adobe Illustrator 프로그램에서 편집 > 환경설정 > 파일 처리 창을 켭니다.
파일 처리 창에서 Adobe Fonts 자동 활성화 체크 박스에 체크 표시를 하고 확인을 누르면 적용이 됩니다.

